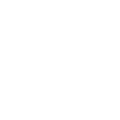jorgekorke
bottom text
I've erased the shading area of the visor, it worked, but the glass has no shading however. I will look into those links you sent, thanks for the attention.
Ok, so... just for references... cause you know, I totally have not been using paint this whole time... whats a "better" program in your opinion, or rather one you'd most recommend? o.oIf any of you use Paint....I will look for you....I will find you..........and I will make you use something better.
https://www.gimp.org/Ok, so... just for references... cause you know, I totally have not been using paint this whole time... whats a "better" program in your opinion, or rather one you'd most recommend? o.o
This is a great tutorial, using it I was able to paint and load my modded skin. But I ran into one issue, when I add my emission png the glow areas glow but the remaining surfaces are solid black.Starmade Skinning Tutorial
Before You Begin:
- Make sure you have your favorite photo editing program installed. No favorite? Try Gimp, Paint.net, or Photoshop.
- Make sure your computer can run Starmade (even running terribly is ok, as long as you can look at your character in-game for previewing purposes).
- Make sure you have time and motivation. Nothing is worse than starting a skin, getting bored/tired of it and quitting after pouring in hours of hard work.
Step One: Gather Needed Resources
Find the Starmade folder on your computer and create a “Skins” folder (or use the client-skins folder if you prefer) then navigate to Starmade/Data/SkinningRescources. In the SkinningResources folder you will find playerhelm_shading.png, playerhelm_template.png, playertex_shading.png, and playertex_template.png. Copy and paste these into your new Skins folder.
Now you may be wondering what these pngs are? These are the templates that you will begin to build your skin with. Go ahead and take a look at the pngs (ignore the shading pngs for now) you will see that there are a whole lot of glowing boxes with labels on them. Each glowing box refers to a different part of the skin that you will see put together in-game like a paper die from Elementary School that you fold into the correct shape.
View attachment 4318
Later we will take a closer look to see what each of the different parts of the template mean.
Now that you have the pngs, you can begin to collect other resources. Inside your Skins folder you will likely want to create a folder to put your brand new skin in, for this example I will be making a Rebel Pilot, so I will name the folder Rebel Pilot and copy the templates into there (all four of them). This is also the location you will be saving reference pictures into, so go ahead and fire up a google search for pictures of the character/person/whatever it is you want to skin and get some pics of the character’s front, back, side, face, and helmet (or just keep a bunch of google image tabs open :p) Save ‘em into your Skins folder and I would recommend that you make a References folder to stash them into. View attachment 4319
Be sure to study your character so that you know how they look. I also recommend that you create a screenshot folder for storing screenshots later when in the testing phase.
*Pro Tip: If copying a character from somewhere find a Lego figure of the character you are reproducing for a simplistic model.
Step Two: Familiarize Yourself With Starmade Skinning
Open up playertex_template.png and playerhelm_template.png with your editing program. You will see that any bodyparts that need explaining are already labeled and marked where they bend (funky little lines mid arm and mid leg) and how they attach (please note that the symbols on the ends of the arms attach to the same symbols on the body).
View attachment 4320
Now pay attention to the brighter line around each box of a body part. That line is the very edge of the skin, so for example if I would like to give my Rebel Pilot a belt that goes all the way around his waist I would put it just above the legs, starting on the border line and going all the way across “body back”, “side”, “body front” and the other “side”, extending up a few pixels depending on the thickness of the belt.
View attachment 4321
Outside of that border line is a darker coloured area that is two pixels wide. That is the “Bleed Zone”. AnnaShade017 explains it well like this “”Bleed" in this context refers to texture bleed. Texture bleed is due to mipmapping/MIP mapping (MIP maps are intended to increase rendering speed, and decrease aliasing artifacts).
When you log into the game, the game compresses your skin, making it "bleed" and blur a bit in order to increase rendering speed, and so on. If you did not put a 1-2 pixel boarder of the desired color around the edges of your skin, you may find unwanted colors on the edges of your skin in game.
” – Credit to AnnaShade017
The final part of familiarization with the skinning procedure requires that you are able to load your skin into Starmade to see what it looks like (and where you made mistakes). To do this you must save your skin as four different pngs 1.Rebel Pilot, 2. Rebel Pilot EM, 3. Rebel Pilot Helm, 4. Rebel Pilot Helm EM. The first is your basic skin, and the third is the helmet but what are these EMs you ask?
Emissions
“What does "emission" do? This lets you mark what part of your skin/helmet you want to glow or "emit light".
Do I need to use emission files? Yes, because emission files make up two of the required files that combine to make your skin in StarMade.
What if I don't want my skin/helm to glow at all? Then use a total, 100% black emission. This emission would still be the same size as your skin image/helm image, except, it will only be black.
The emission files/images are usually all 100%black except for the areas you want to glow. 100% white for maximum glow/brightness, or shades of grey for lower brightness.Here is the emission for the default player skin (Dave)
In this example, 100% white was used in places where the skin glows in game, this should give you an idea of how bright the brightest is.”
– Credit to AnnaShade017 Havign Trouble Uploading Skins
So as a self-test to see if you understand how the template works draw some stuff on it (start using and understanding layers and how to use them now) and then save it as 1.Rebel Pilot, and then a copy of the Rebel Pilot template as an EM variant (2.Rebel Pilot EM) except use the paint bucket to make the top layer completely black. Repeat the same steps for the Helmet and Helmet EM.
View attachment 4322
Testing Phase
The Testing Phase is when you think that the skin is good enough to see if it looks right in-game, or you have lost your bearings and need to see what part of the skin goes where or need to see if you made a mistake and put something in the wrong place. In this phase you will save your skin (1.main, 2.main EM, 3. Helm, 4.Helm EM) and then load it into the game. When in game you will take screenshots (F6 for no GUI, F5 for with GUI) and then later move them into your screenshots folder (from the Starmade folder).
The screen shots will help with referencing how your skin looks currently and seeing what changes need to be made so that you will not have to switch between StarMade and your photo editor so often.
“1. Click on the StarMade launcher, and then "Start Game", the Connection Setup launcher will appear.
2. Find "Modding" on the menu bar on the top of the Connection Setup window, click that and a drop down menu will appear. Click "Create Custom Skin".
3. A new window will pop up with four blanks for each of the four skin files. Browse your files and enter in the correct file for each blank space as labeled. Click "Ok" and now play the game as normal. The server (single/multiplayer) will apply your skin to your character as you enter the game.”
– Credit to AnnaShade017 Commander Shepard (BroShep v.2)
If you find the skin blurry when testing that is normal however you can make it clearer:
“Open your StarMade Launcher, click "Start Game" (Connection Setup window opens), Under "Settings" at the top click "Show Advanced Settings". Next scroll down to the bottom of the Connection Setup window, and turn off the 2D texture compression AND texture 2D MipMap.” – Credit to AnnaShade017 Anna's Skin Workshop - Smaller Skin projects, Skin resources, and Skin-related work
I personally leave them on when testing so that I can see what the majority of the people downloading my skins will be seeing when they load them in game.
Step Three: Shading
Copy and paste playertex_shading.png from the resources we gathered earlier and put as the top layer. If using Photoshop you will select the Shading layer and close above that you will see a dropdown menu labeled “normal”. Drop it down and you will see at the top of the list “multiply” select that option and now your shading will be applied in a much more useful manner. Also do this with the helmet texture and its accompanying shader playerhelm_shading.png.View attachment 4323 + View attachment 4324 =View attachment 4325
Step Four: Start Drawing And Colouring!
Now it’s just like kindergarten, draw some lines, colour inside lines, rinse and repeat
Make sure you have a layer for drawing outlines and/or making reference notes that is somewhere near the top. Have layers for different colours, parts of the body, etc. Be sure to have playertex_template.png as the lowest layer.
View attachment 4326
View attachment 4327
Continued in next post.
This tutorial is still up to date. The skinning system has not changed for a long time now.IS this tutorial still working ? Or should I look for another one ?
The standard skin is 256x256px, with the helmet texture being 128x128px. As far as i'm aware you can scale it up and down howerver you like - even a 2048x2028 emission ("glowing" things on your skin) texture while using a 64x64 skin should be possible.i finally came around to this again to try and make my own skin...
so what i'm missing is what size can i save the .png's at? W*H in pixel, whats supportet in Starmade for creating the skin?
because i'm used to work on pictures at approx 4 times the size they will be in when finished.