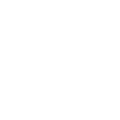Read by Schine Enable Shop module on ships
- Thread starter wagfeliz
- Start date
I can imagine it is not allowed currently because a shop-block could act as an infinite storage. When the new cargo system is introduced though and cargo takes up actual physical space inside your ship, I dont see why ships shouldnt be able to trade.
Place a shop module on an asteroid if you want a mobile shop.Currently its not allowed. Why ?
It would be very fun and make a lot of new opportunities for players that wants to make a mobile shop, and also for pirates players that wants to attack and destroy those ships for the loot ( all items from the shop could drop ).
Id prefer they add a "trade computer" and used storage blocks as the module. Also I'd like all shop inventory to be kept in storage blocks no more "OOPS!!! I just block removed the shop with all its inventory" *symmetry planes laughing in the distance*.
How it works:
4. After setting up one or more trade items on the list, fly into the trade radius of another "trade computer"equipped entity or shop.
5. Open trade computer using method in step 2.
6. Click "scan trades" items compatible with your set buy/sell price will get a green "ok" in the "auto" column.
7. Review the "active" column and make sure the available auto trades you want are ticked then click the "auto trade" button to exchange all available and compatible trade items.
Where multiple trade entities are within trade radius the first one to click "auto trade" has its trades carried out first and so on for the next one that clicked.
Where trading with multiple entities "auto trade" will engage with price compatible for buying: from lowest priced entity first and for selling: from highest priced entity first. When the buy entity is empty it moves on to the next lowest priced buy entity. When the sell entity can hold no more (either it ran out of inventory space or hit its "max stock" value) the next highest priced entity is sold to.
- place trade computer and link to storage modules using C and V
- open your "trade computer" by pressing r on it in astronaut or build mode
- trade menu opens with buttons labeled "add trade", "scan trades", "auto trade", "permissions" at the top with columns in the lower part of menu labeled "active, item, stock, max stock, buy , sell, trade type, auto, edit"
- button function:
- add trade: Used to add an item to the trade list. Sets the item, trade type(buy,sell,both), buy/sell price (buy is the max "trade computer" will pay and sell is the lowest price it will accept in item or credits), max stock amount (max amount "trade computer" will allow in its inventory).
- scan trades: When in range of another "trade computer" equipped entity, it will scan for compatible buy/sell prices and, if found, will indicate it in the "auto" column on the trade list
- auto trade: carries out available auto trades discovered in last "scan trades"
- permissions: where you set who may engage in trade with your computer
- active: a tick box to enable auto trading of this trade list item. after using "add trade" button click here to enable the trade (default off)
- item: the name of the item to be traded
- stock: the amount of item available to this trade computer
- max stock: displays the max amount of this item "trade computer" will allow in its inventory. This value is set in the "add trade" sequence.
- buy: displays the buy price set in the "add trade" sequence if "buy" or "both" is enabled under "trade type". Can be set to credits or items.
- sell: displays the sell price set in the "add trade" sequence if "sell or "both" is enabled under "trade type". Can be set to credits or items.
- trade type: displays trade type set in "add trade" sequence restricting it to buy only, sell only, or allow both.
- auto: displays a green "ok" if "scan trades" returns a price compatible result for this item, else a red "x" is displayed.
- edit: click the edit button in the row for the item you want to change values for, it will reopen the "add trade" menu for this item.
5. Open trade computer using method in step 2.
6. Click "scan trades" items compatible with your set buy/sell price will get a green "ok" in the "auto" column.
7. Review the "active" column and make sure the available auto trades you want are ticked then click the "auto trade" button to exchange all available and compatible trade items.
Where multiple trade entities are within trade radius the first one to click "auto trade" has its trades carried out first and so on for the next one that clicked.
Where trading with multiple entities "auto trade" will engage with price compatible for buying: from lowest priced entity first and for selling: from highest priced entity first. When the buy entity is empty it moves on to the next lowest priced buy entity. When the sell entity can hold no more (either it ran out of inventory space or hit its "max stock" value) the next highest priced entity is sold to.
And yeah asteroids = mobile shop.
Blaza612
The Dog of Dissapointment
Why exactly do we need another computer for something that can be covered via a simple C + V or the shop just using whatever cargo you have? (The cargo you choose to sell of course)Id prefer they add a "trade computer" and used storage blocks as the module. Also I'd like all shop inventory to be kept in storage blocks no more "OOPS!!! I just block removed the shop with all its inventory" *symmetry planes laughing in the distance*.
How it works:
- place trade computer and link to storage modules using C and V
- open your "trade computer" by pressing r on it in astronaut or build mode
- trade menu opens with buttons labeled "add trade", "scan trades", "auto trade", "permissions" at the top with columns in the lower part of menu labeled "active, item, stock, max stock, buy , sell, trade type, auto, edit"
4. After setting up one or more trade items on the list, fly into the trade radius of another "trade computer"equipped entity or shop.
- button function:
2. column function:
- add trade: Used to add an item to the trade list. Sets the item, trade type(buy,sell,both), buy/sell price (buy is the max "trade computer" will pay and sell is the lowest price it will accept in item or credits), max stock amount (max amount "trade computer" will allow in its inventory).
- scan trades: When in range of another "trade computer" equipped entity, it will scan for compatible buy/sell prices and, if found, will indicate it in the "auto" column on the trade list
- auto trade: carries out available auto trades discovered in last "scan trades"
- permissions: where you set who may engage in trade with your computer
- active: a tick box to enable auto trading of this trade list item. after using "add trade" button click here to enable the trade (default off)
- item: the name of the item to be traded
- stock: the amount of item available to this trade computer
- max stock: displays the max amount of this item "trade computer" will allow in its inventory. This value is set in the "add trade" sequence.
- buy: displays the buy price set in the "add trade" sequence if "buy" or "both" is enabled under "trade type". Can be set to credits or items.
- sell: displays the sell price set in the "add trade" sequence if "sell or "both" is enabled under "trade type". Can be set to credits or items.
- trade type: displays trade type set in "add trade" sequence restricting it to buy only, sell only, or allow both.
- auto: displays a green "ok" if "scan trades" returns a price compatible result for this item, else a red "x" is displayed.
- edit: click the edit button in the row for the item you want to change values for, it will reopen the "add trade" menu for this item.
5. Open trade computer using method in step 2.
6. Click "scan trades" items compatible with your set buy/sell price will get a green "ok" in the "auto" column.
7. Review the "active" column and make sure the available auto trades you want are ticked then click the "auto trade" button to exchange all available and compatible trade items.
Where multiple trade entities are within trade radius the first one to click "auto trade" has its trades carried out first and so on for the next one that clicked.
Where trading with multiple entities "auto trade" will engage with price compatible for buying: from lowest priced entity first and for selling: from highest priced entity first. When the buy entity is empty it moves on to the next lowest priced buy entity. When the sell entity can hold no more (either it ran out of inventory space or hit its "max stock" value) the next highest priced entity is sold to.And yeah asteroids = mobile shop.
To ease the transition so you don't have to drop the shop cold turkey. Similar to introducing the shipyard without removing the ability to spawn in a filled blueprint or adding rails before removing all the original docking systems. The trade computer would eventually replace the shop block after its had the kinks worked out.Why exactly do we need another computer for something that can be covered via a simple C + V or the shop just using whatever cargo you have? (The cargo you choose to sell of course)
Blaza612
The Dog of Dissapointment
But why not just add the features to the shop block? Why must we remove it?To ease the transition so you don't have to drop the shop cold turkey. Similar to introducing the shipyard without removing the ability to spawn in a filled blueprint or adding rails before removing all the original docking systems. The trade computer would eventually replace the shop block after its had the kinks worked out.
The shop block could be the trade computer like you said. I'm not opposed to that idea after the kinks are worked out of the trade computer system. The trade computer is able to offer an alternative to shops on a ship if the developers find it to be unacceptable. If shops on ships is found to be acceptable then yes merge the features.
Bench
Creative Director
I don't expect shop modules to be available to ships, making stations more worth seeking out in that regard, but regarding trading there will be other options available.
I like that idea and then you could have a option in the storage blocks "visible to station shop" and you've just saved a precious block id.Hopefully is will just be a trade UI.
I just do not understand the need for a block to be wasted on a shop. I t should be pretty easy to set up that any station entity can open the ShopUI.
$0.02
Ithirahad
Arana'Aethi
Personally, I kind of want to require people to get out of their ship and actually activate a shop block to use a shop... That way, factions can have public shops and private shops on the same station, with different prices. (Additionally, people would actually go and use those awesome trading guild station interiors.) Under this system, shops on ships seem completely reasonable... Kind of like the Banu Merchantman in Star Citizen.
If we go this route instead of a shop block have a hire-able merchant npc crew with a "shop" button in its dialogue. This would allow servers to have a more viable "market sector" where several factions could drop off a merchant npc. The merchants could even trade amongst each other if the players set compatible prices in the "shop" dialogue.Personally, I kind of want to require people to get out of their ship and actually activate a shop block to use a shop... That way, factions can have public shops and private shops on the same station, with different prices. (Additionally, people would actually go and use those awesome trading guild station interiors.) Under this system, shops on ships seem completely reasonable... Kind of like the Banu Merchantman in Star Citizen.
We seem to be moving slightly off topic to general shop adjustments, not just with regards to ships. Perhaps this thread will help.
http://starmadedock.net/threads/player-shop-module-improvements-compiled-suggestion.8717/
http://starmadedock.net/threads/player-shop-module-improvements-compiled-suggestion.8717/