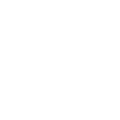Hi Starmates.
Whilst browsing the community content i found a config setting that adjusts the placement of a HUD element (the notifications).
“Great! somebody is making use of the customisation we put in!” i thought…
Until i read the reviews.
“Schema better put this in the game next patch!…”
However, it kind of already is in the game. This is a client side adjustment for your own custom layouts or to better suit your resolution. I perhaps wasn’t clear enough on the level of customisation you have (and will have more of at a later date) over the GUI when we launched it… (and that guide and documentation i was going to write is way overdue!)
Time to remedy this with some basic tutorials and config tips and tricks so you can shift things around to your own liking or even make a completely new UI yourselves. I’ll also post up documentation on our UI theme and the 9 patch method so players can easily create new sprite sets for custom themes in the coming days.
Quick Tutorial 1; Moving HUD elements.
Hotbars, Stat Bars, Target info, Notifications, effect warning and proximity notifications are all HUD elements.
You can move the location of these HUD elements via a config found in the directory Starmade/data/config/gui/HudConfig.xml
This can be edited in a simple text editor, notepad or textedit will do fine. (Note: the Map is currently not moveable or in the configs yet, however the size can be changed via in-game options)
Browsing the XML file it may become apparent each element has a <“Title”> and list of <BasicValues>.
Let’s look at the notifications (Server not Responding, etc) as an example.
<PopupMessage>
The basic values here dictate the timeframe of the fade transition and the distance in pixels from the top and right of the screen.
To move our pop up messages we simply adjust the values in the <DistFromTop> and <DistFromRight>. Note these values are pixel measurements. If you are playing at 1280x1200 resolution you will need a different measurement set than if you were using 1920x1050 to achieve the same relative position.
Eg; To put them on the left side of your screen the DistFromRight = the width of your resolution - the size of the element (in this case 212).
Hiding Elements
Hiding elements can be achieved (for now) by simply pushing them offscreen with the <Offset>, <DistFromRight> or <DistFromTop> values. Alternatively, you can set the Alpha value to 0 where applicable in the <Color> field.
To remove our notifications from sight, you can set the offsets <DistFromRight>-300</DistFromRight> . This puts the element 300 pixels right of the right side screen edge.
What about the others? I see different tags, <Offset> and <Position> ?
For our other Elements we have a little more control.
We can align them to a corner or centre of a screen edge using :<Position>ORIENTATION_VERTICAL_MIDDLE | ORIENTATION_RIGHT</Position>
Substituting VERTICAL / HORIZONTAL / LEFT / RIGHT where needed.
Then we can apply a specific pixel offset on the X and Y axis using :
<Offset>0, 0</Offset>
Next post we will be talking more about those functions and the Bars (Hp Shield Speed) and how we can change the size, position, colour and opacity of them to better fit custom themes.
---------------
These GUI configs are still a work in progress and i plan to have more options added and get the unresponsive commands (i.e.; Hotbar) fixed. So i’ll keep updating these as and when i can or developments happen.
Whilst browsing the community content i found a config setting that adjusts the placement of a HUD element (the notifications).
“Great! somebody is making use of the customisation we put in!” i thought…
Until i read the reviews.
“Schema better put this in the game next patch!…”
Q, “Why are *insert X* better looking config values not default values?” A, Everything is in position to work in default settings at our lowest recommended resolution 1280x800.
However, it kind of already is in the game. This is a client side adjustment for your own custom layouts or to better suit your resolution. I perhaps wasn’t clear enough on the level of customisation you have (and will have more of at a later date) over the GUI when we launched it… (and that guide and documentation i was going to write is way overdue!)
Time to remedy this with some basic tutorials and config tips and tricks so you can shift things around to your own liking or even make a completely new UI yourselves. I’ll also post up documentation on our UI theme and the 9 patch method so players can easily create new sprite sets for custom themes in the coming days.
Quick Tutorial 1; Moving HUD elements.
Hotbars, Stat Bars, Target info, Notifications, effect warning and proximity notifications are all HUD elements.
You can move the location of these HUD elements via a config found in the directory Starmade/data/config/gui/HudConfig.xml
This can be edited in a simple text editor, notepad or textedit will do fine. (Note: the Map is currently not moveable or in the configs yet, however the size can be changed via in-game options)
Browsing the XML file it may become apparent each element has a <“Title”> and list of <BasicValues>.
Let’s look at the notifications (Server not Responding, etc) as an example.
<PopupMessage>
<BasicValues>
</PopupMessage><PopoutTimeInSec>0.3</PopoutTimeInSec>
<DistFromTop>138</DistFromTop>
<DistFromRight>-10</DistFromRight>
<StackedDistanceX>200</StackedDistanceX>
</BasicValues><DistFromTop>138</DistFromTop>
<DistFromRight>-10</DistFromRight>
<StackedDistanceX>200</StackedDistanceX>
The basic values here dictate the timeframe of the fade transition and the distance in pixels from the top and right of the screen.
To move our pop up messages we simply adjust the values in the <DistFromTop> and <DistFromRight>. Note these values are pixel measurements. If you are playing at 1280x1200 resolution you will need a different measurement set than if you were using 1920x1050 to achieve the same relative position.
Eg; To put them on the left side of your screen the DistFromRight = the width of your resolution - the size of the element (in this case 212).
Hiding Elements
Hiding elements can be achieved (for now) by simply pushing them offscreen with the <Offset>, <DistFromRight> or <DistFromTop> values. Alternatively, you can set the Alpha value to 0 where applicable in the <Color> field.
To remove our notifications from sight, you can set the offsets <DistFromRight>-300</DistFromRight> . This puts the element 300 pixels right of the right side screen edge.
What about the others? I see different tags, <Offset> and <Position> ?
For our other Elements we have a little more control.
We can align them to a corner or centre of a screen edge using :<Position>ORIENTATION_VERTICAL_MIDDLE | ORIENTATION_RIGHT</Position>
Substituting VERTICAL / HORIZONTAL / LEFT / RIGHT where needed.
Then we can apply a specific pixel offset on the X and Y axis using :
<Offset>0, 0</Offset>
Next post we will be talking more about those functions and the Bars (Hp Shield Speed) and how we can change the size, position, colour and opacity of them to better fit custom themes.
---------------
These GUI configs are still a work in progress and i plan to have more options added and get the unresponsive commands (i.e.; Hotbar) fixed. So i’ll keep updating these as and when i can or developments happen.