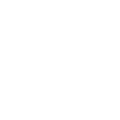I use Logitech Gaming Software with my gaming mouse. The Automatic Game Detection feature is great for automatically switching control profiles, but it can't detect a running .jar file. With a little info from AndyP , I was able to create a workaround. I assume this will help Razer Synapse users as well, but I haven't tested it. (Don't ask me to. I don't like Razer Synapse.)
Note: This only works for the new beta launcher.
Drawbacks:
First, you can't switch to another control profile automatically while Starmade or its launcher are running. Second, terminal will open every time you launch Starmade in this manner. Oh, well. Closing it is still easier than changing control profiles manually.
How it works: Automatic game detection only detects a running .app, so we'll keep that open to give Logitech Gaming Software something to detect, and then lock in your Starmade profile while it's the launcher is running.
How to do it:
Further note for geeks: Something similar may work for Linux or even Windows users. The key is running starmade beta launcher with the --attach argument to keep the launcher open while you play Starmade, then telling your game detection software to look for the launcher.
Note: This only works for the new beta launcher.
Drawbacks:
First, you can't switch to another control profile automatically while Starmade or its launcher are running. Second, terminal will open every time you launch Starmade in this manner. Oh, well. Closing it is still easier than changing control profiles manually.
How it works: Automatic game detection only detects a running .app, so we'll keep that open to give Logitech Gaming Software something to detect, and then lock in your Starmade profile while it's the launcher is running.
How to do it:
- The hardest part is keeping the launcher open. Open textedit and create a new plain text file. Put this in the file:
If you installed Starmade in a different location, change the path in the code to the location of your starmade launcher. (Path: you know, the /Applictions/Starmade... thing? Can't figure it out? You might want to ask a geek for help.)#!/bin/bash
open -F /Applications/Starmade/starmade-launcher.app --args --attach
exit 0 - Save the file as "Starmade.command" without quotes. You could actually call it anything you want as long as you use the .command file extension. Put Starmade.command wherever you want. You can add it to your dock but it has to go on the lower section next to the trash can because it's not an app.
- OPTIONAL: Change the icon to the Starmade icon. Right-click Starmade.command and click Get Info. Do the same to starmade-launcher.app. In the launcher's Get Info window, click the icon so that it's highlighted, then press Command+C. Then click Starmade.command's icon in its Get Info window and press Command+V. The icon should change. (Tested in OSX Mavericks)
- OPTIONAL: Make the Terminal window close automatically. Open Terminal from Applications/Utilities and go to Terminal->Preferences. Click the Settings tab at the top, then the Shell tab inside of that. Click on "When the shell exits:" and set it to "Close if the shell exited cleanly."
- (If you're using something other than Logitech Gaming Software, you're on your own for this step.) Open Logitech Gaming Software and go to the control profile you want to use for Starmade. Open the drop-down menu on the profile's icon and open Properties. Click the + icon and navigate to your Starmade launcher (the beta launcher, not the old starmade-launcher.jar). Select it. Check the box that reads "Lock profile while the game is running" Close the window.
- Try it out and see if it works. The terminal app will open every time you launch Starmade. This is normal. You can close it or ignore it.
Further note for geeks: Something similar may work for Linux or even Windows users. The key is running starmade beta launcher with the --attach argument to keep the launcher open while you play Starmade, then telling your game detection software to look for the launcher.