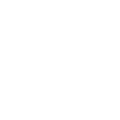can anyone out there explain what all the setting in the launcher/options menu do? both graphics settings and game settings. been wondering for along time what some of them do.
Help with Game settings
- Thread starter Crimson-Artist
- Start date
kupu
Colouring in guy.
I'll try and help with some of them, apologies if i mention anything you already knew.
In the first launcher window under 'options' we can adjust the amount of RAM allocated to Starmade. Remember to leave enough RAM free for your OS and background applications. (64bit Java is probably required to increase these values.)
Under the graphic options;
Resolution; This dictates how many pixels to use when displaying graphic information on your monitor.
Field of View; This changes the viewing angle of the player camera. Setting the FOV to a higher number will result in a wider viewing area however, in Starmade this distorts the perspective to accommodate it.
Max segments; This is a cap of segments drawn in the game. The game will draw blocks until the cap is reached. A higher cap will ultimately lead to a further viewing distance should there be content to be drawn.
Shadows; This enables shadows in varying quality settings, ULTRA being the highest.
Normal mapping; This is a relatively complex process, but simply put, the normal map textures will calculate how light is reflected off a surface. This is a great way to mimic more geometry and details on a flat or low detail surface.
Procedual Background; These background images are randomly generated in different colours throughout different sectors. (Higher number selected = higher res image)
Texture pack; This selects the texture pack to be used in game, the resolution option dictates the pixel dimensions of the texture. Depending on the designs, higher resolutions will be more detailed / cleaner when closer to the block.
Advanced Options
Anti Aliasing samples (or AA for short); This will help remove jaggered edges from geometry and graphics in the game.
Hope you don't mind me quoting Wiki for this process;
Bloom; Bloom is a lighting / shader option that mimics how light reacts through lenses / cameras. It usually creates the feathering or bleeding of light over object edges to give the illusion intensely bright "blooming" light.
VBO; Vertex Buffer Object. This is an OpenGL feature that stores data in the video memory instead of the system memory before rendering. Depending on your graphics card and it's VRAM, you could increase your performance with this feature at the cost of video memory used. Try all the bulk settings and see if it helps.
VBO bulk; this dictates how much is stored in your VRAM. (i think...) 4mb is considered default.
Vertical sync; This synchronises the frame rate with your monitors refresh rate to avoid screen tearing artefacts. Screen tearing is where the display is trying to show 2 (or more) frames in one instance.
Max segments in graphics memory; This is (seemingly) the same value as Max segments drawn.
Hi Res background; If you are not running the procedural background, ticking this will use a higher resolution default skybox. (the older image used as a background)
Window POS; I think this is the window position of a non full screen game.
Enable background; this enables background images. Turning this off will result in a black background.
Enable shield-hit graphics; i think when turned on, this shows the shield effect when hit in pilot mode.
Frame buffer; Used for bloom... but beyond that i don't know! Sorry!
Atmosphere shader; this is for the planet atmospheres, turning it off will remove the atmosphere effects like visible night / day skies.
Texture 2D compression; This is a texture compression option that will compress the texture down to increase preformance. For a higher quality, un compressed texture turn this off, but it will decrease performance by quite a bit.
Texture 2D mipmap; Mipmapping reduces the aliasing artefacts (jaggy edges) of textures when they are far away. Like so;

Texture array; Last time i checked, this options were disabled due to performance bugs.
So now you have a rough breakdown of video settings (hopefully i was more or less correct...)
So how do we gain more FPS or turn the visual quality up?
For more FPS and less resources used, follow this rough set-up
Resolution ; 1280 x 800 (a low res in the same native ratio as your monitor)
Fullscreen ; on
FOV; 85.0
Max Segments; 750 (or lower depending on your needs)
Shadows; OFF
Normal mapping; OFF
Procedual background; OFF
Texture pack; Pixel - 64
VBO (dependent on system / OFF)
Vertical Sync; OFF
Hi res background; OFF
Enable background; OFF
bloom; OFF
Framebuffer OFF
Atmosphere shader; OFF
2d texture compression; ON
Ingame options, turn off space particles and stars.
For higher visual quality!
Resolution ; Select the highest your monitor can natively support.
Fullscreen ; on
FOV; 85.0 (personal preferance)
Max Segments; Higher number
Shadows; ON - Ultra
Normal mapping; ON
Procedual background; ON - 4096
Texture pack; Realistic - 256
VBO (ON / dependant on system)
Vertical Sync; ON
Hi res background; n/a
Enable background; ON
Bloom; ON (personal preference)
Framebuffer ON
Atmosphere shader; ON
2d texture compression; OFF (this can kill FPS and eat memory)
Ingame options, turn on space particles and stars.
In the first launcher window under 'options' we can adjust the amount of RAM allocated to Starmade. Remember to leave enough RAM free for your OS and background applications. (64bit Java is probably required to increase these values.)
Under the graphic options;
Resolution; This dictates how many pixels to use when displaying graphic information on your monitor.
Field of View; This changes the viewing angle of the player camera. Setting the FOV to a higher number will result in a wider viewing area however, in Starmade this distorts the perspective to accommodate it.
Max segments; This is a cap of segments drawn in the game. The game will draw blocks until the cap is reached. A higher cap will ultimately lead to a further viewing distance should there be content to be drawn.
Shadows; This enables shadows in varying quality settings, ULTRA being the highest.
Normal mapping; This is a relatively complex process, but simply put, the normal map textures will calculate how light is reflected off a surface. This is a great way to mimic more geometry and details on a flat or low detail surface.
Procedual Background; These background images are randomly generated in different colours throughout different sectors. (Higher number selected = higher res image)
Texture pack; This selects the texture pack to be used in game, the resolution option dictates the pixel dimensions of the texture. Depending on the designs, higher resolutions will be more detailed / cleaner when closer to the block.
Advanced Options
Anti Aliasing samples (or AA for short); This will help remove jaggered edges from geometry and graphics in the game.
Hope you don't mind me quoting Wiki for this process;
The more samples = better quality edges. More samples = less preformance.Since pixels are uniformly colored and always of the same shape, lines become jagged. With supersampling, samples are taken at several instances inside the pixel (not just at the center as would be done by default) and an average color value is calculated. This is achieved by rendering the image at a much higher resolution than the one being displayed, then shrinking it to the desired size, using the extra pixels for calculation.
Bloom; Bloom is a lighting / shader option that mimics how light reacts through lenses / cameras. It usually creates the feathering or bleeding of light over object edges to give the illusion intensely bright "blooming" light.
VBO; Vertex Buffer Object. This is an OpenGL feature that stores data in the video memory instead of the system memory before rendering. Depending on your graphics card and it's VRAM, you could increase your performance with this feature at the cost of video memory used. Try all the bulk settings and see if it helps.
VBO bulk; this dictates how much is stored in your VRAM. (i think...) 4mb is considered default.
Vertical sync; This synchronises the frame rate with your monitors refresh rate to avoid screen tearing artefacts. Screen tearing is where the display is trying to show 2 (or more) frames in one instance.
Max segments in graphics memory; This is (seemingly) the same value as Max segments drawn.
Hi Res background; If you are not running the procedural background, ticking this will use a higher resolution default skybox. (the older image used as a background)
Window POS; I think this is the window position of a non full screen game.
Enable background; this enables background images. Turning this off will result in a black background.
Enable shield-hit graphics; i think when turned on, this shows the shield effect when hit in pilot mode.
Frame buffer; Used for bloom... but beyond that i don't know! Sorry!
Atmosphere shader; this is for the planet atmospheres, turning it off will remove the atmosphere effects like visible night / day skies.
Texture 2D compression; This is a texture compression option that will compress the texture down to increase preformance. For a higher quality, un compressed texture turn this off, but it will decrease performance by quite a bit.
Texture 2D mipmap; Mipmapping reduces the aliasing artefacts (jaggy edges) of textures when they are far away. Like so;

Texture array; Last time i checked, this options were disabled due to performance bugs.
So now you have a rough breakdown of video settings (hopefully i was more or less correct...)
So how do we gain more FPS or turn the visual quality up?
For more FPS and less resources used, follow this rough set-up
Resolution ; 1280 x 800 (a low res in the same native ratio as your monitor)
Fullscreen ; on
FOV; 85.0
Max Segments; 750 (or lower depending on your needs)
Shadows; OFF
Normal mapping; OFF
Procedual background; OFF
Texture pack; Pixel - 64
VBO (dependent on system / OFF)
Vertical Sync; OFF
Hi res background; OFF
Enable background; OFF
bloom; OFF
Framebuffer OFF
Atmosphere shader; OFF
2d texture compression; ON
Ingame options, turn off space particles and stars.
For higher visual quality!
Resolution ; Select the highest your monitor can natively support.
Fullscreen ; on
FOV; 85.0 (personal preferance)
Max Segments; Higher number
Shadows; ON - Ultra
Normal mapping; ON
Procedual background; ON - 4096
Texture pack; Realistic - 256
VBO (ON / dependant on system)
Vertical Sync; ON
Hi res background; n/a
Enable background; ON
Bloom; ON (personal preference)
Framebuffer ON
Atmosphere shader; ON
2d texture compression; OFF (this can kill FPS and eat memory)
Ingame options, turn on space particles and stars.
awesome! what about some of the in-game gameplay settings? i still don't know what some of them do
Is your processor good enough?
To get more memory:
To get more memory:
- Allocate more memory to java (search how to on google, it is too complicated too explain here).
- Add more memory to the memory setting.
- Leave some memory free (don't add too much, or else it might end up lagging).
- Everything max except shadows.
- Leave 2d texture compression of (it really does kill your fps).
- It may be that you have to turn antialias off. Same applies to bloom.
- Change your sector size to at least 2000.
- You are going to want to keep planets small if you want to load them completely. The game doesn't like big objects.
Processor is a top of the line i7, It's a top of the line gaming computer. I'll search how to allocate more memory to Java, then up the memory in the game launch. I didn't realize I had to manually allocate memory in this case (I can afford expensive things, but I often don't know how to use them, lol)
- Joined
- Jan 22, 2014
- Messages
- 1,045
- Reaction score
- 299
You can allocate more memory in the StarMade-starter.Processor is a top of the line i7, It's a top of the line gaming computer. I'll search how to allocate more memory to Java, then up the memory in the game launch. I didn't realize I had to manually allocate memory in this case (I can afford expensive things, but I often don't know how to use them, lol)